
Then, right click on the animation in the Animation Pane and move the scroll bar associated with the Bounce End text. To apply this ending animation, simply go to the object with the motion path you wish to apply it to. This may not seem like an advanced feature or function of an animation, but the look and feel of any animation can easily be tweaked by applying this simple end-animation. Meaning that instead of just slowing down and stopping towards the end of the path, the object will fluctuate a little before finishing its path. The bounce effect is an effect that can be applied to the end of a motion path. The bounce effect is one that isn’t used very often because a lot of people don’t know what it does or even notice that it is happening.
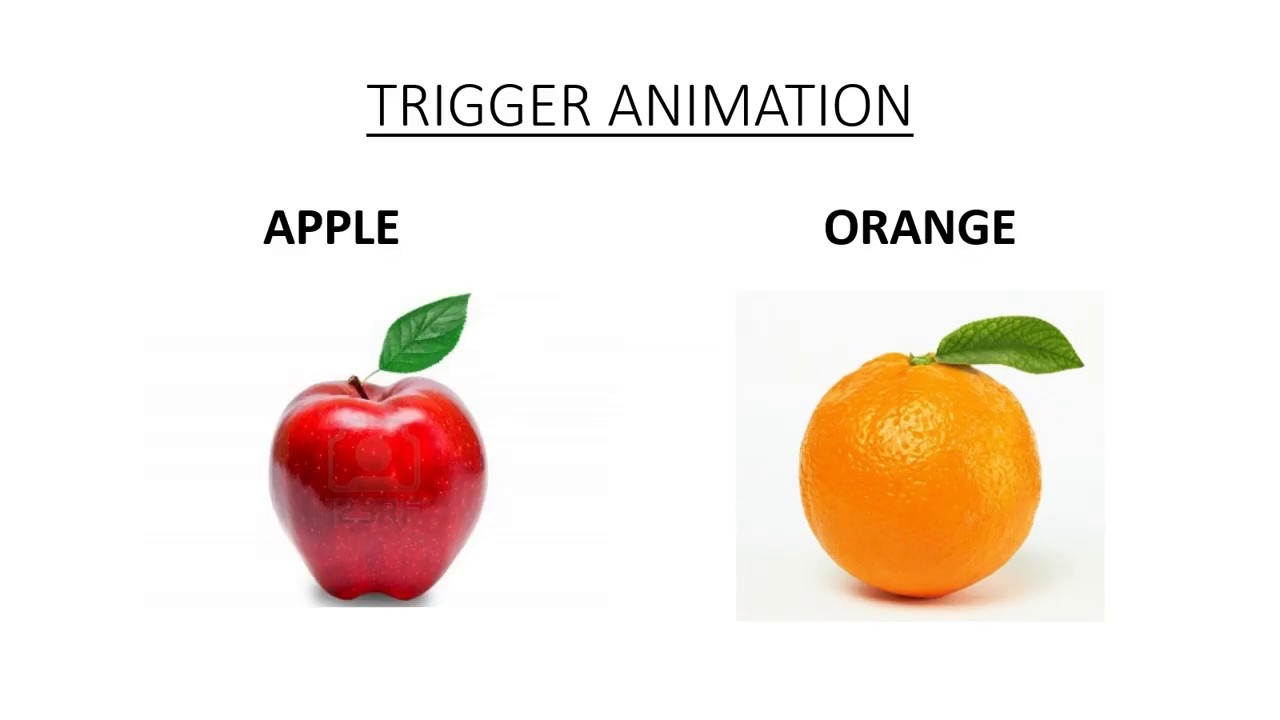
From there you can decide how many times for it to repeat or to continue repeating until the end of the slide. Next, you will need to right click on the specific animation and go to Timing. To set an animation to repeat (whether it be a motion path or not), apply an animation and then open the Animation Pane. You can easily design a circle to move on a motion path and set to repeat, giving life to a background or theme that ends when the slide is advanced. Setting objects to repeat can also be an aesthetic decision. Repeating animations is a clever and subtle way to drive home ideas and bring attention to important ideas. I will show you 4 advanced techniques that should always be taken into account while animating objects in PowerPoint. You can choose to add a simple transition to a slide and a mediocre pulse animation on an object, or you can spice up your presentations with advanced animation techniques.
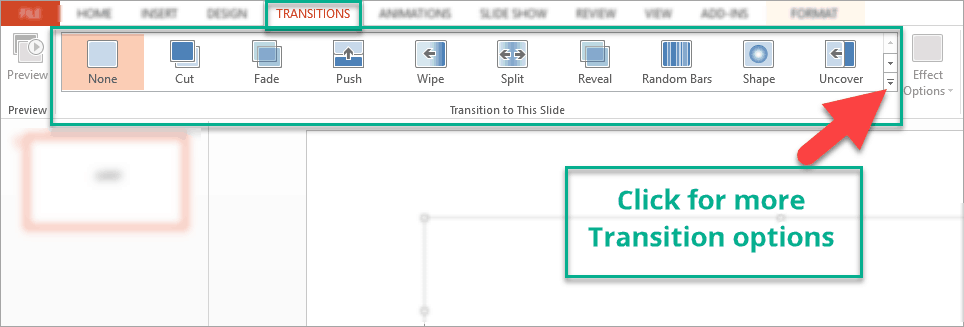
There are two distinct classes of presentation makers who create animations in PowerPoint: basic, and advanced.


 0 kommentar(er)
0 kommentar(er)
